1с 8.3 расчетный счет.
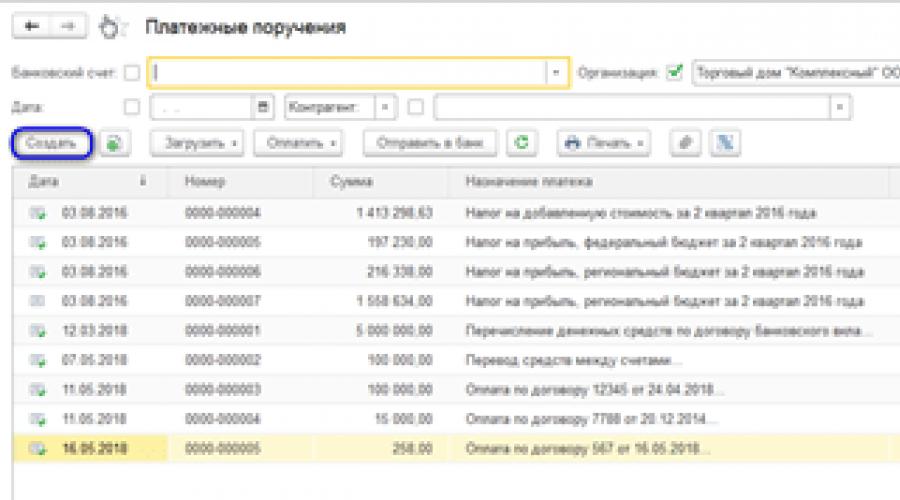
Читайте также
Как настроить загрузку в 1С выписок банка, а также выгрузку, и как провести выписку в 1С 8.3?
Начнем с создания платежного поручения:
- На базе документа поступления товаров и услуг, счета и т.д;
- Через создание нового платежного поручения/ПП.
В блоке «Банк и касса–ПП».
Рис.1
В открывшемся окне появится журнал с платежками, где можно, настроив соответствующий отбор, отфильтровать необходимые документы, например, вывести список по определенной организации, банковскому счету, дате или контрагенту.

Рис.2
Заполнение основных полей тут начинается с «Вида операции». В зависимости от выбранного, будет изменяться структура документа, а также поля обязательных для заполнения аналитик.
Заполнив основное, проводим и закрываем документ кнопкой «Провести и закрыть».

Рис.3
Платежка не делает никаких проводок в 1С 8.3, их формирует «Списание с р/сч», которое также можно создать на основе сформированной нами платежки, или вручную, через создание нового списания.
Создание поступления/списания с расчетного счета
Первый вариант – создание вручную через блок «Банк и касса–Банковские выписки».

Рис.4
В отобразившемся журнале отображаются все поступления и списания со счета. Чтобы с ним было удобнее работать, можно задать фильтры:

Рис.5
Чтобы сделать нужный нам документ, нажимаем на «Поступление» или «Списание», смотря что нам нужно.
Рис.6
Здесь заполняем основные поля аналогично заполнению платежки:

Рис.7
После заполнения всех полей, проверяем корректность заполненных реквизитов и нажимаем «Записать–Провести».
В документах «Поступление на расчетный счет» и «Списание с расчетного счета» смотрим проводки и проверяем корректность их отображения через кнопку «ДтКт». В открывшемся окне «Движения документа» отобразятся проводки.

Рис.8
Проверив корректность проводок, жмем «Провести и закрыть».

Рис.9
Второй путь создания «Поступление на расчетный счет» и «Списание с расчетного счета» путем загрузки банковской выписки
Перейдем к отправке документов в банк. Находясь в журнале «Банковские выписки», нажимаем «ЕЩЕ–Обмен с банком».

Рис.10
В открывшемся окне «Обмен с банком» для выгрузки документов в клиент-банк выбираем закладку «Отправка в банк»:
- Выбираем фирму, по которой будем выгружать документы;
- Указываем банковский счет;
- Выбираем период, за который нам надо выгрузить выписку банка;
- Выбираем место выгрузки файла.

Рис.11
Табличная часть здесь заполнится платежками, которые необходимо оплатить.
Напротив каждого платежки, которую мы хотим оплатить, проставляем «Флаг» и нажимаем на кнопку «Выгрузить». Это приведет к открытию окна «Проверка на атаки вируса», где мы жмем «Проверить».

Рис.12
Сформируется файл в формате «1c_to_kl.txt», который необходимо загрузить в банк-клиент.
В окне «Обмен с банком» можно посмотреть отчет о выгруженных платежных документах, для чего жмем «Отчет о выгрузке». Полученный отчет отобразит платежки, которые были выгружены в файл для загрузки в «банк-клиент». Его можно сохранить в любом формате или распечатать.

Рис.13
Загрузка выписки в 1С 8.3
Первый вариант – из закладки «Загрузка выписки из банка».

Рис.14
Указываем:
- Организацию
- Банковский счет
- Файл загрузки
Нажимаем на кнопку «Обновить из выписки».
Табличная часть заполнится данными из файла, при этом строки выделенные красным цветом означают, что программа не нашла в справочниках данные (р/сч, контрагента по совпадению ИНН и КПП), на которые надо распределить поступления или списания с р/сч. Черным цветом выделены корректно распределенные документы.
Напротив каждого документа, который мы хотим выгрузить, проставляем «Флаг». Внизу окна будет дана информация о количестве документов к загрузке, а также «Итого Поступлений/Списаний на сумму». Нажимаем «Загрузить».

Рис.15
Если выписка банка в 1С 8.3 была загружены частично, система отобразит эту информацию в табличной части окна «Обмен с банком». Не загруженные документы будут отображаться со значением «Не загружен» в столбце «Документ», по загруженным документам будет отображена информация «Списание с расчетного счета или Поступление на расчетный счет», присвоенный ему номер и дата.

Рис.16
Можно посмотреть отчет о загруженных документах. Для этого нажимаем на кнопку «Отчет о загрузке».

Рис.17
Рассмотрим второй вариант, как загрузить выписки в 1С 8.3.
В журнале «Банковские выписки» жмем «Загрузить».

Рис.18
Здесь ищем файл загрузки выписки и жмем «Открыть».

Рис.19
Программа автоматически загрузит и разнесет документы из выписки и отобразит количество загруженных документов, а также итоговую сумму поступления и итоговую сумму списания.

Рис.20
Документы в журнале «Банковской выписки», отмеченные зеленым флажком, проведены и разнесены.

Рис.21
Провести и разнести выписку самостоятельно будет нужно, если она не отмечена зеленой галочкой: открываем не проведенный документ, заполняем основные необходимые поля для проведения документа, проверяем корректность заполненных реквизитов, нажимаем на кнопку «Провести», далее «Провести и закрыть».

Рис.22
Документ проведен и распределен.
Если в журнале банковской выписки надо отобразить начальные остатки на начало и конец дня, а также итоговые суммы поступления и списание на заданную дату, нажимаем «ЕЩЕ–Показать/Скрыть итоги».

Рис.23
Внизу журнала будут отображаться начальные остатки на начало и конец дня, а также итоговые суммы поступления и списание на дату.
Вводим сведения об организации в справочник Организации, который открывается командой «Предприятие — Организации».
Справочник «Организации» содержит сведения о вашей организации, или организациях – если вы ведете учет сразу по нескольким фирмам.
В первый раз появляется окно справочника Организации, в котором по умолчанию уже стоит Наша организация, дважды щелкните мышью по этой строке для редактирования. Далее все другие организации вводятся кнопкой Добавить или командой Действия – Добавить.
Новая организация добавляется по кнопке «Добавить»
Если вы ведете учет по нескольким предприятиям, то для работы с одним из них необходимо его Установить основной

В открывшемся окне для редактирования обратим внимание на поле «Префикс». В этом поле поставим произвольную символьную комбинацию (двух- или трехбуквенную), например «аа», которая будет добавкой ко всем номерам вводимых документов. Префикс является основой для ведения много — фирменного учета.

Обратите внимание на кнопку Перейти. Она встречается на панели инструментов некоторых справочников и позволяет быстро переходить в другие справочники и регистры, имеющие отношение к выделенному в открытом справочнике элементу.
Справочник «Банковские счета»
В окне ввода сведений организации обратим внимание на поле «Основной банковский счет».
По этой кнопке входим в справочник «Банковские счета» и выберем ранее созданный счет или создадим непосредственно по траектории «Справочники – Банковские счета».
Справочник «Банковские счета» предназначен для хранения информации о банковских счетах всех юридических и физических лиц. Он подчинен справочникам Организации и Контрагенты. Справочник также можно открыть по траектории Операции – Справочники – Банковские счета откроем справочник.
Банковский счет можно добавить по одноименной кнопке

Сведения о банках, в которых открыты расчетные счета организации и предприятий, с которыми она сотрудничает, берутся из справочника «Банки».
Справочник «Банки»
Чтобы вызвать этот справочник выберем траекторию Банк – Банки. Появится окно справочника Банки, в котором записи представлены по областям и городам. Чтоб открыть банки Нижегородской области встаньте желтую папку и правой кнопкой мыши вызовите контекстное меню и в нем выберете Иерархический просмотр и выберете нужный банк.

У этого банка выделите сначала БИК и через контекстное меню скопируйте его и вставьте в документ Банковский счет организации (копировать лучше горячими клавишами Ctrl + C — копировать, Ctrl + V — вставить). Тоже повторите для Корр. Счета. Автоматически эти счета запишутся в справочник Банковские счета. Потом работаем с ним.
– современное средство учета, которое позволяет регистрировать разнообразные операции, в том числе такие, как поступление денег на счет в банке или списание с него.
Прежде всего, необходимо заполнить реквизиты расчетного счета (или нескольких счетов) нашей организации. Для этого служит вкладка «Банковские счета» в форме сведений об организации:
Также должны быть заполнены расчетные счета контрагентов, которые будут перечислять нам деньги и которым будем перечислять мы. Их можно заполнить в справочнике « » или непосредственно в банковских документах программы.
Как правило, современные банковские расчеты осуществляются через интернет-соединение с помощью программ типа «Банк-клиент». При этом в базу 1С загружаются уже готовые выписки банка. В 1С требуется заполнять только платежные поручения. Тем не менее, программа позволяет создавать документы банковских операций и вручную.
Рассмотрим, как выглядит в «1С:Бухгалтерии» списание и поступление денег через банк.
Списание денежных средств с расчетного счета в 1С 8.3
- Обычно сначала заполняется документ «Платежное поручение ». Он не делает бухгалтерских проводок, а служит для передачи в банк сведений о том, что с нашего банковского расчетного счета нужно произвести перечисление на счет получателя. Чтобы просмотреть или создать платежное поручение, нужно зайти в раздел меню «Банк и касса» (Банк – Платежные поручения).

На изображении видно, что документ имеет поле «Вид операции». От выбора значения в нем зависят реквизиты и проведение самого документа. По умолчанию автоматически устанавливается вид «Оплата поставщику», при необходимости можно выбрать другой.
В платежном поручении должны быть указаны такие данные, как получатель (контрагент) и его счет, вид и очередность платежа, сумма и назначение платежа. При наличии нескольких организаций или нескольких расчетных счетов следует выбрать организацию и ее счет. Для видов операций, отражающих расчеты с контрагентами, указывают договор и ставку НДС.
Обратите внимание, что вид договора должен соответствовать виду операции:
- для «Оплаты поставщику» нужен договор «С поставщиком»;
- для «Возврата покупателю» – «С покупателем».
Поле «Идентификатор платежа» служит для указания УИН при необходимости. Если в программе настроен учет по , то в платежном поручении (как и во всех «денежных» документах) будет поле «Статья ДДС», которое также следует заполнить.
Получите 267 видеоуроков по 1С бесплатно:
В документе реквизиты организации и контрагента отображаются в виде ссылок, по нажатию на эти ссылки можно редактировать реквизиты. Кроме того, с помощью кнопки «Настройка» можно настроить отображение наименования и КПП контрагента и организации, назначения платежа, месяца, суммы.
Внизу документа есть флаг «Оплачено». Не рекомендуется ставить его вручную, этот флаг устанавливается автоматически при регистрации оплаты в программе. Платежное поручение проводится и сохраняется в журнале. Неоплаченную «платежку» можно определить по отсутствию отметки об оплате:

После заполнения платежное поручение передают в электронном или в печатном виде в банк. В 1С возможен электронный обмен с банком непосредственно из программы, но для этого требуется предварительная настройка, которую выполняет специалист.
- После того как оплата поручения прошла через банк, в программе должен быть зарегистрирован документ «Списание с расчетного счета ». При выполнении этот документ создается автоматически после загрузки данных из банка. В противном случае нужно ввести его вручную. Удобнее всего это сделать из того платежного поручения, оплату по которому мы хотим отразить: нужно открыть «платежку» и в ней нажать на ссылку «Ввести документ списания с расчетного счета».
Будет автоматически создан новый документ «Списание с расчетного счета», целиком заполненный на основании нашего платежного поручения. Однако все реквизиты доступны для изменения.

Счет учета заполнен по умолчанию — это бухгалтерский счет учета средств, находящихся на расчетных счетах организации.
Счет расчетов с контрагентом и счет авансов установлены автоматически исходя из вида операции. Во время проведения документа программа сама решит, является ли данный платеж авансом (проанализировав расчеты по договору), и сделает соответствующую проводку.
Реквизит «Погашение задолженности» определяет алгоритм анализа расчетов с контрагентом. Если вместо «Автоматически» выбрать «По документу», то потребуется выбрать документ расчетов.
При проведении выполняется проводка бухучета по списанию средств с расчетного счета согласно виду операции документа и настройкам.
После того как «Списание с расчетного счета» было проведено, в исходном платежном поручении автоматически устанавливается флаг «Оплачено» и появляется ссылка на документ списания:
В журнале платежных поручений также появляется отметка об оплате.
Введенный документ списания с расчетного счета сохраняется в журнале , который доступен через раздел «Банк и касса» (Банк – Банковские выписки).

Программа позволяет заносить «Списание с р/с» и непосредственно в журнале банковских выписок с помощью кнопки «– Списание» без предварительного оформления платежного поручения.
Поступление денежных средств на расчетный счет
Для регистрации этой операции в 1С 8.3 служит документ «Поступление на расчетный счет». Как правило, он в готовом виде загружается в программу при обмене с банком. Ручной ввод документа доступен из того же журнала «Банковские выписки» по кнопке «+ Поступление».
Так же, как и документ списания, «Поступление на расчетный счет» имеет поле «Вид операции», от заполнения которого зависят реквизиты и параметры проведения документа. Остальные данные тоже похожи на документ списания: счет учета, контрагент (в данной случае он является плательщиком), сумма и назначение платежа, а также, в зависимости от вида операции документа и от настроек, договор, ставка НДС, счета расчета, . Если документ отражает оплату от покупателя по ранее выставленному счету, то его можно выбрать в поле «Счет на оплату».
Выписка банка в 1С 8.3 Бухгалтерия необходима для отражения списания и поступления денежных средств по безналичному расчету. Она отражает информацию о состоянии банковских счетов на текущий момент. На основании выписок в бухгалтерском учете ведутся операции по лицевым счетам.
Обычно выписки формируются ежедневно. Сначала из банка загружаются все поступления денежных средств и подтверждения списаний. Далее происходит формирование текущих платежных поручений, которые передаются в банк в конце рабочего дня.
Платежное поручение является документом, который дает указание своему банку перевести определенное количество его средств на счет какого-либо получателя. Данный документ не имеет проводок по бухучету.
В 1С:Бухгалтерия 3.0 платежные поручения обычно создаются на основании других документов, но можно и отдельно. Создание можно произвести из формы списка данного документа. Для этого в разделе «Банк и касса» выберите пункт «Платежные поручения».
В данном примере мы рассмотрим создание платежного поручения на основании документа «Поступление товаров и услуг». Для этого откройте нужный вам уже сформированный документ и в меню «Создать на основании» выберите соответствующий пункт.

Созданный документ заполнится автоматически. Если этого не произошло, введите недостающие данные вручную. Обязательно укажите реквизиты получателя, плательщика, сумму платежа, его назначение и ставку НДС.

Выгрузка платежек из 1С в клиент банк
Чаще всего в организациях выгрузку платежных поручений в банк производят в конце рабочего дня. Это происходит для того, чтобы не выгружать каждый документ, а выгрузить сразу все накопившиеся за день.
Рассмотрим, как это делается в 1С:Бухгалтерия 3.0. Зайдите в форму списка платежных поручений («Банк и касса» — «Платежные поручения»). Нажмите на кнопку «Отправить в банк».

Перед вами откроется форма обработки, в шапке которой нужно указать организацию или счет и период выгрузки. В нижней части формы выберите файл, в который выгрузятся данные. Он создастся и заполнится автоматически. Отметьте флагами необходимые платежные поручения и нажмите на кнопку «Выгрузить».

В целях безопасности обмена данными с банком выведется соответствующее окно. Которое проинформирует вас о том, что файл будет удален после его закрытия.

1С скорее всего предложит вам подключиться к сервису «ДиректБанк». Немного поясним, что это такое. 1С:ДиректБанк позволяет передавать и принимать данные из банка напрямую через 1С. Такой способ позволяет избежать выгрузки документов в промежуточные файлы, установки и запуска дополнительных программ.
О том, как оформить платежное поручение и списание с расчетного счета вручную смотрите в видео:
Как выгрузить банк в 1С 8.3 и разнести его
Загрузка выписки из банка в 1С производится при помощи той же обработки, что и выгрузка платежных поручений. Откройте вкладку «Загрузка выписки из банка». Далее выберите нужную организацию и файл с данными (который вы выгрузили из клиент-банка). После этого нажмите на кнопку «Загрузить». Все данные попадут из файла в 1С.

Как отразить поступление от покупателя в 1С вручную вы можете увидеть в этом видео: